ជាមួយនឹងការអភិវឌ្ឍន៍នៃបច្ចេកវិទ្យា កុំព្យូទ័របានក្លាយជាផ្នែកសំខាន់មួយនៃជីវិតប្រចាំថ្ងៃរបស់យើង។ ឧទាហរណ៍ យើងអាចរក្សាទុកទិន្នន័យរបស់យើងនៅលើពួកវា មើលភាពយន្ត ទំនាក់ទំនងជាមួយមិត្តភក្តិ និងអ្វីៗជាច្រើនទៀត។ ទោះបីជាបែបនេះក៏ដោយ គ្រាមិនល្អក៏អាចកើតឡើងផងដែរ - ការលុបខុស ឬគាំងប្រព័ន្ធ ដែលអាចបណ្តាលឱ្យមានការលុបភាគថាស។ ក្នុងករណីនេះមាតិកាទាំងអស់នៃភាគថាសនឹងត្រូវបានលុប។ ប៉ុន្តែអ្នកមិនចាំបាច់ព្រួយបារម្ភអំពីអ្វីនោះទេ។ នៅក្នុងអត្ថបទនេះ យើងនឹងផ្តោតលើវិធីសាស្រ្តពីរដែលបង្ហាញឱ្យឃើញ និងឥតគិតថ្លៃដើម្បីសង្គ្រោះភាគថាសដែលបានលុបនៅលើ Windows 11/10/8/7 និងសំណួរដែលគេសួរញឹកញាប់បំផុត។

នៅក្នុងអត្ថបទនេះ យើងនឹងផ្តោតលើប្រធានបទទាំងនេះ៖
- វិធីសង្គ្រោះភាគថាសដែលបានលុបដោយឥតគិតថ្លៃជាមួយ WorkinTool Data Recovery
- វិធីសង្គ្រោះភាគថាសដែលបានលុបដោយឥតគិតថ្លៃជាមួយ DiskGenius
- ការប្រៀបធៀប WorkinTool និង DiskGenius
- សំណួរដែលគេសួរញឹកញាប់អំពីការសង្គ្រោះភាគថាសដែលបានលុប/បាត់នៅក្នុង Windows
វិធីសង្គ្រោះភាគថាសដែលបានលុបដោយឥតគិតថ្លៃជាមួយ WorkinTool Data Recovery
- វេទិកាដែលអាចប្រើបាន៖ Windows 11 / 10 / 8 / 7
- តម្លៃ៖ 100% ឥតគិតថ្លៃ រួមទាំងមុខងារទាំងអស់។
»ខ្ញុំបានលុបដ្រាយ C ដោយចៃដន្យនៅលើកុំព្យូទ័រជាមួយ Windows. តើខ្ញុំអាចសង្គ្រោះទិន្នន័យពីភាគថាសដែលបានលុបដោយឥតគិតថ្លៃដោយរបៀបណា?"
ស្ថានភាពនេះអាចកើតឡើងជាញឹកញាប់។ ប៉ុន្តែមិនចាំបាច់មានភាពតានតឹងដោយមិនចាំបាច់ទេ។ សូមអរគុណចំពោះលទ្ធភាពបច្ចេកវិទ្យា ទិន្នន័យអាចត្រូវបានរកឃើញវិញដោយមានជំនួយពីកម្មវិធីដែលមានជំនាញវិជ្ជាជីវៈ។ ទោះយ៉ាងណាក៏ដោយ ដើម្បីជៀសវាងភាពមិនស្របគ្នា យើងត្រូវណែនាំកម្មវិធីជាមុនសិន ការសង្គ្រោះទិន្នន័យ WorkinToolដែលជា 100% ឥតគិតថ្លៃ។ លើសពីនេះទៅទៀត វាគឺជាអ្វីដែលហៅថាជាដំណោះស្រាយការងើបឡើងវិញទិន្នន័យទាំងអស់ក្នុងមួយ។
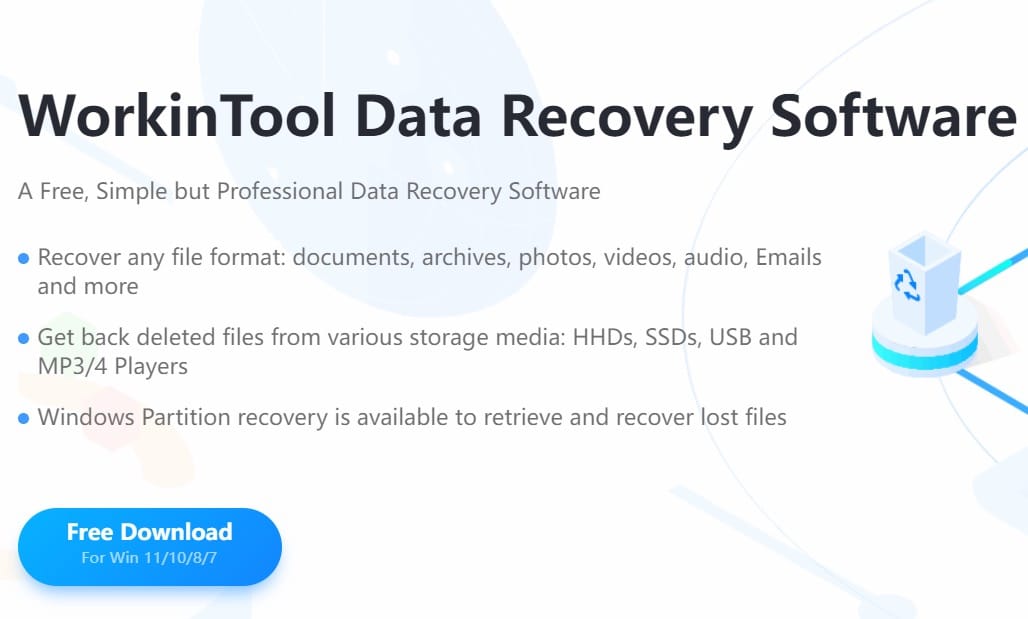
មិនដូចកម្មវិធីដែលបានបង់ទេ កម្មវិធីនេះមិនគិតថ្លៃទាំងស្រុង ហើយនៅតែផ្តល់នូវមុខងារសង្គ្រោះទិន្នន័យដ៏អស្ចារ្យមួយចំនួន។ អរគុណចំពោះបញ្ហានេះ អ្នកមិនចាំបាច់ព្រួយបារម្ភអំពីការបាត់បង់ទិន្នន័យអ្វីទាំងអស់។ បន្ថែមពីលើការសង្គ្រោះភាគថាស វាអាចគ្រប់គ្រងការងើបឡើងវិញនៃទំហំផ្ទុកណាមួយ (ដូចជា USB, HDD, SD cards, MP3/MP4 player and others) និងប្រព័ន្ធឯកសារ (ដូចជា FAT16, FAT32, exFAT, NTFS)។
អ្វីដែលធ្វើឱ្យកម្មវិធីលេចធ្លោ៖
- គាំទ្រសម្រាប់ប្រភេទឯកសារផ្សេងៗគ្នា៖ កម្មវិធីនេះកំណត់អត្តសញ្ញាណឯកសារការិយាល័យ វីដេអូ រូបថត ឯកសារអូឌីយ៉ូ ថត ZIP ដែលបានបង្ហាប់ និងច្រើនទៀតយ៉ាងឆាប់រហ័ស។
- ល្បឿនលឿន និងគុណភាពខ្ពស់៖ សូមអរគុណចំពោះក្បួនដោះស្រាយកម្រិតខ្ពស់ វាអាចស្កេនទំហំផ្ទុកបានយ៉ាងឆាប់រហ័ស និងស្ដារឯកសារទាំងអស់ក្នុងគុណភាពដើមរបស់វា។
- ការធានាសុវត្ថិភាពទិន្នន័យ៖ កម្មវិធីសង្កត់ធ្ងន់លើសុវត្ថិភាពទិន្នន័យ និងឯកជនភាព។
- ការគ្រប់គ្រងសាមញ្ញ៖ មូលដ្ឋានគឺជាចំណុចប្រទាក់អ្នកប្រើវិចារណញាណ។ ការស្តារភាគថាសពេញលេញអាចត្រូវបានអនុវត្តជាបីជំហានសាមញ្ញ។
គុណវិបត្តិ៖
- ភាពឆបគ្នា៖ កម្មវិធីគឺអាចប្រើបានតែជាមួយប្រព័ន្ធប្រតិបត្តិការប៉ុណ្ណោះ។ Windows.
កាន់តែជិត informace អំពី WorkinTool អាចរកបាននៅទីនេះ
ជំហាន 1: ជ្រើសរើស Disk & Partition Recovery
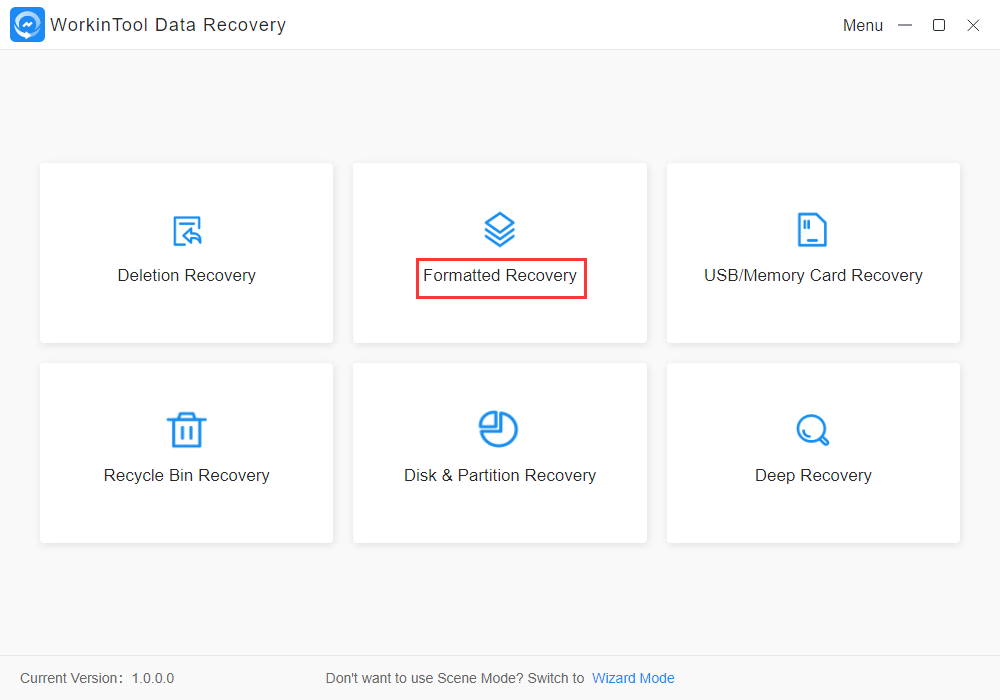
ទាញយកនិងបើកឧបករណ៍។ បន្ទាប់មកជ្រើសរើសជម្រើសមួយ។ ការសង្គ្រោះថាស និងភាគថាសដើម្បីផ្លាស់ទីទៅរបៀបសមរម្យ។
ជំហាន 2: ស្វែងរកភាគថាសដែលបានលុប។
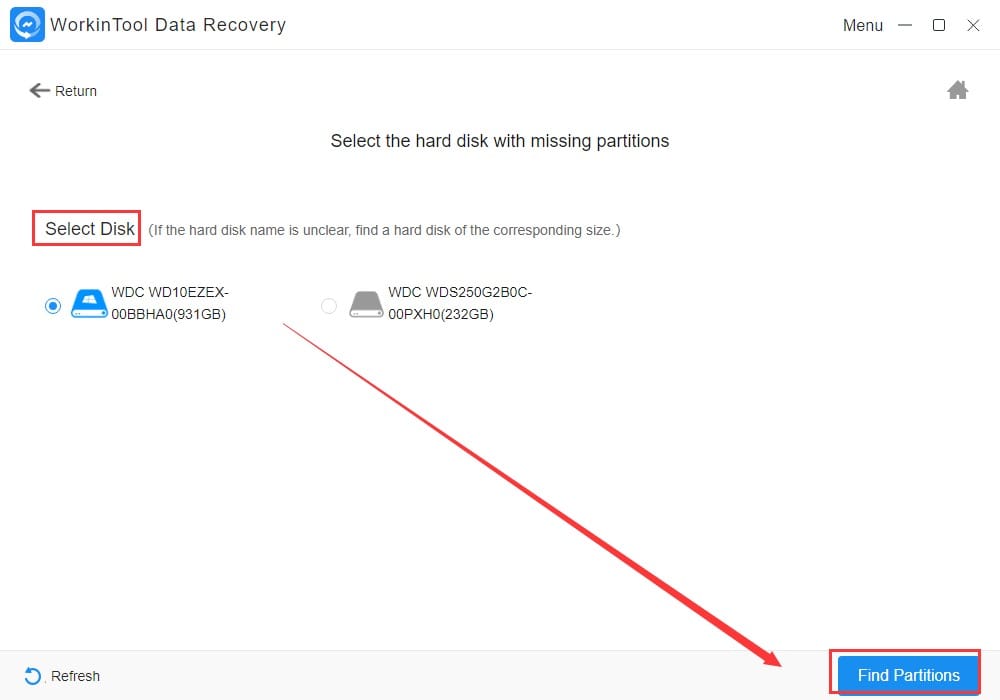
ដំបូងស្វែងរក hard drive ដែលភាគថាសដែលបានលុបមានទីតាំងនៅ ហើយចុចលើជម្រើស ស្វែងរកភាគថាស. (ប្រសិនបើអ្នកមិនប្រាកដអំពីឈ្មោះថាស អ្នកអាចជ្រើសរើសវាតាមទំហំ)។ នៅពេលដែលអ្នកបានរកឃើញភាគថាសហើយ អ្វីដែលអ្នកត្រូវធ្វើគឺជ្រើសរើសផ្នែកដែលបានលុប ហើយបញ្ជាក់ជម្រើសរបស់អ្នកដោយប្រើប៊ូតុង ស្កេនឥឡូវនេះ ដើម្បីចាប់ផ្តើមដំណើរការ។
ជំហាន 3: ការកំណត់គោលដៅ និងការស្តារឡើងវិញ
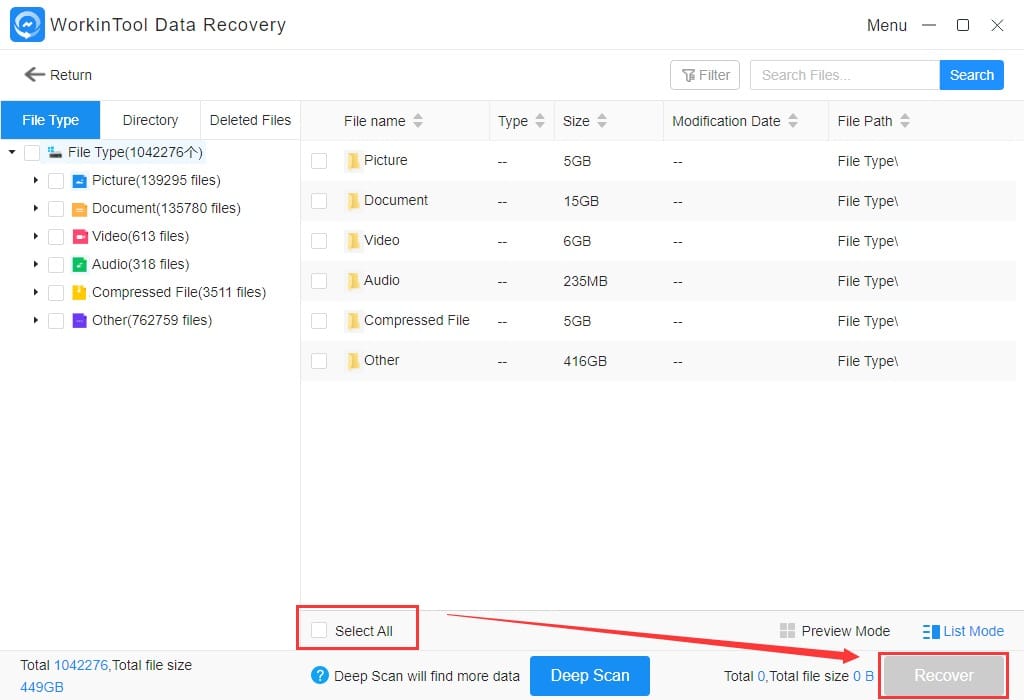
លទ្ធផលដែលបានស្កេនទាំងអស់នឹងត្រូវបានបង្ហាញនៅលើអេក្រង់ក្នុងរយៈពេលប៉ុន្មានវិនាទី។ បន្ទាប់មកគ្រាន់តែចុចលើ ជ្រើសយកទាំងអស់ a ស្ដារវិញ. វានឹងទទួលបានឯកសារ និងទិន្នន័យរបស់អ្នកមកវិញ។
វិធីសង្គ្រោះភាគថាសដែលបានលុបដោយឥតគិតថ្លៃជាមួយ DiskGenius
- វេទិកាដែលអាចប្រើបាន៖ Windows 11 / 10 / 8 / 7
- តម្លៃ៖ កំណែឥតគិតថ្លៃជាមួយនឹងមុខងារមានកំណត់ ឬកំណែបង់ប្រាក់ចាប់ពី $69,9 ដល់ $699,9
ប្រសិនបើអ្នកចង់សង្គ្រោះឯកសារទាំងអស់ពីភាគថាសដែលបានលុបនៅក្នុង Windows 11/10/8/7 អ្នកអាចធ្វើបានជាមួយ ឌីសហ្គេនសៀស. វាគឺជាកម្មវិធីសង្គ្រោះទិន្នន័យឥតគិតថ្លៃ និងមានសមត្ថភាពខ្លាំង។ ដោយមានជំនួយរបស់វា អ្នកអាចសង្គ្រោះឯកសារដែលបានលុប បាត់បង់ ឬធ្វើទ្រង់ទ្រាយពីប្រភេទផ្សេងៗនៃកន្លែងផ្ទុក ដូចជាភាគថាសមូលដ្ឋាន ថាសរឹង (HDD) ឧបករណ៍ផ្ទុកពន្លឺ កាត SD និងច្រើនទៀត។ លើសពីនេះ អ្នកក៏អាចបម្រុងទុកពួកវា ហើយដូច្នេះធានាខ្លួនអ្នកប្រឆាំងនឹងការបាត់បង់ដែលអាចកើតមាន។
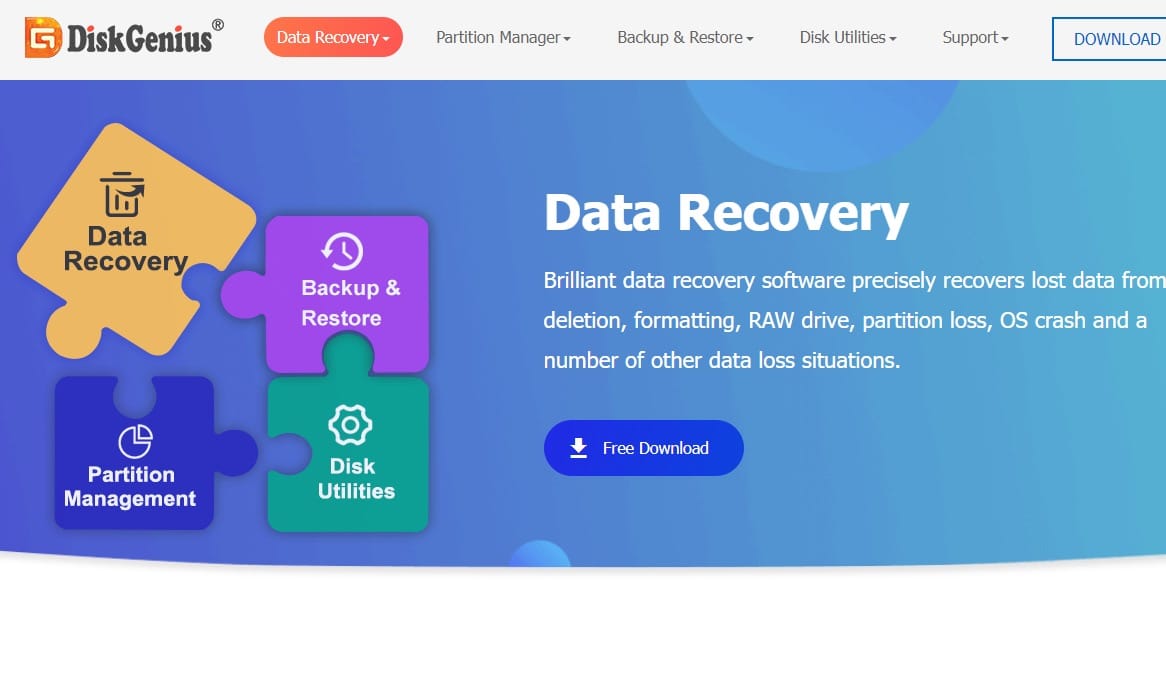
អ្វីដែលធ្វើឱ្យកម្មវិធីលេចធ្លោ៖
- របៀបមើលជាមុន៖ អ្នកអាចមើលលទ្ធផលដែលបានស្កេននៅក្នុងរបៀបមើលជាមុន ហើយជ្រើសរើសអ្វីដែលអ្នកចង់សង្គ្រោះ
- ការងើបឡើងវិញដែលអាចបត់បែនបាន៖ អ្នកអាចជ្រើសរើសបញ្ឈប់ ផ្អាក ឬស្កេនឡើងវិញបានគ្រប់ពេល។ សូម្បីតែក្នុងអំឡុងពេលនៃការងើបឡើងវិញ។
- សុវត្ថិភាព 100%៖ ឧទាហរណ៍ អ្នកមិនចាំបាច់ព្រួយបារម្ភអំពីកម្មវិធីដែលសរសេរជាន់លើឯកសារដើមអំឡុងពេលស្កេន ឬស្ដារឡើងវិញទេ។
- ការគាំទ្រទិន្នន័យទូលំទូលាយ៖ មិនថាវាជាការបាត់បង់ភាគថាស កំហុសរបស់មនុស្ស ការវាយប្រហារដោយមេរោគ ការគាំងប្រព័ន្ធ ឬថាសដែលមិនអាចអានបានចាំបាច់ត្រូវដោះស្រាយ ការសង្គ្រោះអាចធ្វើឡើងនៅគ្រប់កាលៈទេសៈទាំងអស់។
គុណវិបត្តិ៖
- បង់ដោយផ្នែក៖ នៅក្នុងកំណែឥតគិតថ្លៃ ជម្រើសត្រូវបានកំណត់ក្នុងលក្ខខណ្ឌនៃការសង្គ្រោះទិន្នន័យ ការគ្រប់គ្រងទិន្នន័យ ការក្លូន និងច្រើនទៀត។
- ចំណុចប្រទាក់ស្មុគស្មាញបន្ថែមទៀត៖ ព័ត៌មាន និងផ្ទាំងបញ្ជាជាច្រើនមាននៅក្នុងចំណុចប្រទាក់អ្នកប្រើប្រាស់។ កម្មវិធីនេះមិនមែនជាអ្នកថ្មីដែលងាយស្រួលទេ។
| ហ្វាំងឃីស | កំណែឥតគិតថ្លៃ | កំណែស្តង់ដារ | កំណែវិជ្ជាជីវៈ |
| ការសង្គ្រោះទិន្នន័យ (ដ្រាយមូលដ្ឋាន) | ឯកសារតូចជាងប៉ុណ្ណោះ។ | ✔ | ✔ |
| ការសង្គ្រោះទិន្នន័យ (ការផ្ទុក USB) | ឯកសារតូចជាងប៉ុណ្ណោះ។ | ✔ | ✔ |
| ការសង្គ្រោះទិន្នន័យ (ថាសនិម្មិត) | ឯកសារតូចជាងប៉ុណ្ណោះ។ | ✔ | ✔ |
| ការសង្គ្រោះទិន្នន័យពីអារេឌីស | ឯកសារតូចជាងប៉ុណ្ណោះ។ | ✔ | ✔ |
វិធីសង្គ្រោះភាគថាសដែលបានលុបជាមួយ DiskGenius
ជំហាន 1: ជ្រើសរើស របៀបស្តារភាគថាស
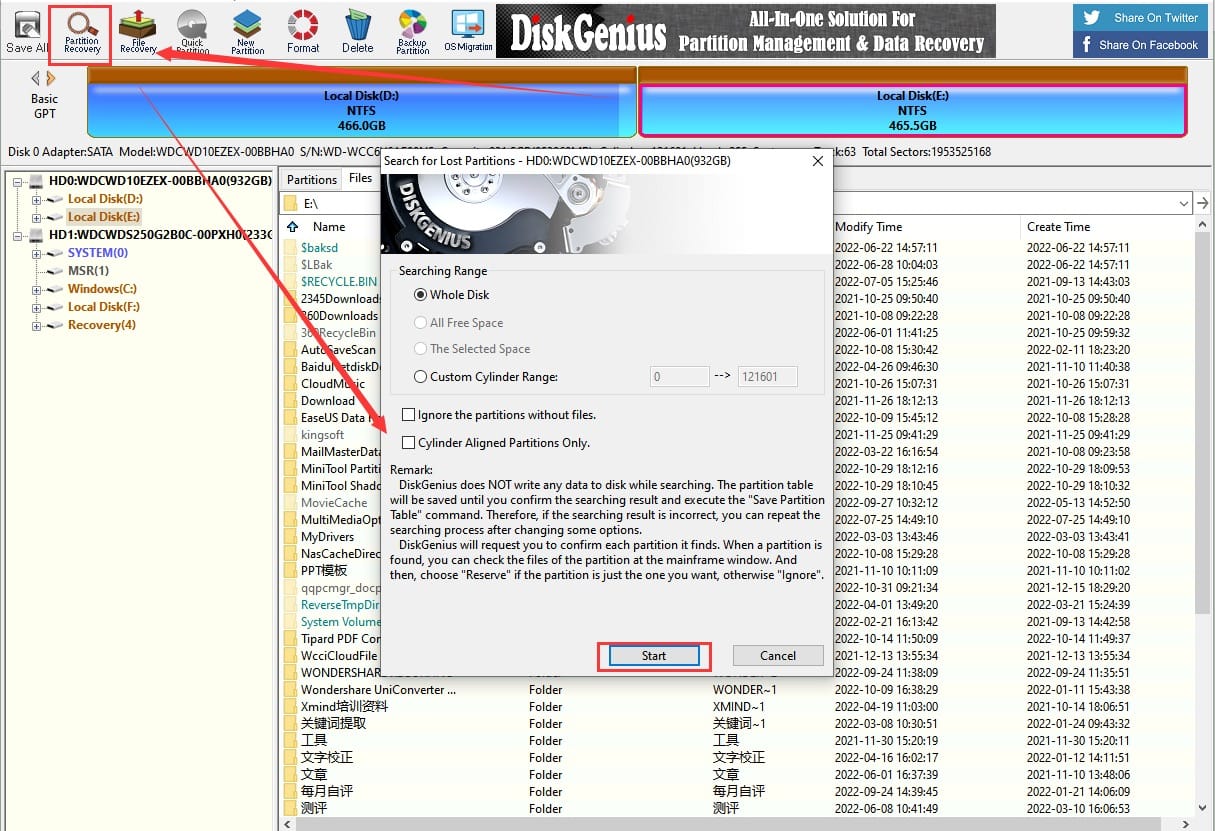
បើកកម្មវិធី ជ្រើសរើសថាសដែលមានភាគថាសដែលបានលុប ហើយបន្ទាប់មកជ្រើសរើសជម្រើស ការសង្គ្រោះភាគថាស។. បន្ទាប់មកជ្រើសរើសជួរ ហើយបញ្ជាក់ដោយប្រើប៊ូតុង ចាប់ផ្តើម ដើម្បីចាប់ផ្តើមស្កេន។
ជំហាន 2: បង្វិល មិនអើពើ ឬបញ្ឈប់ការស្កេនភាគថាស។
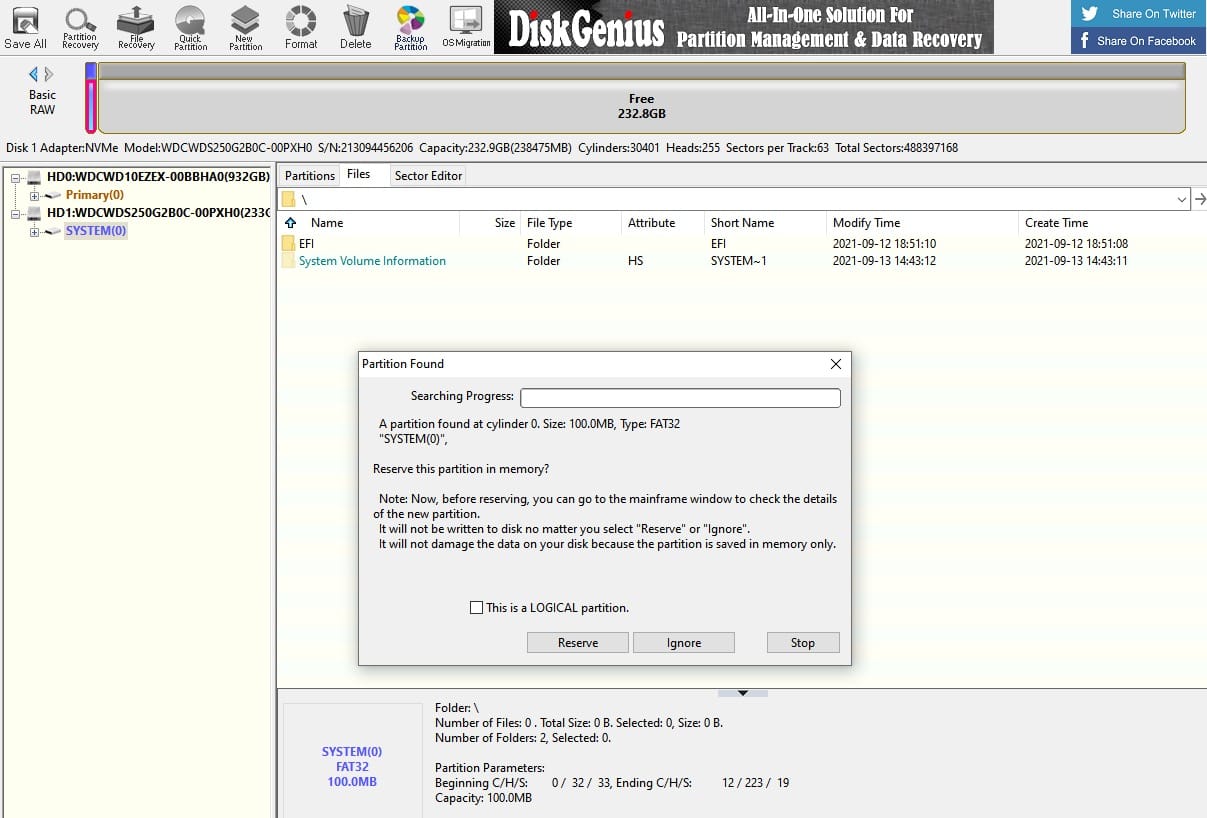
បង្អួចលេចឡើងនឹងលេចឡើងនៅពេលដែលកម្មវិធីរកឃើញភាគថាសដែលបាត់។ នៅពេលបែបនេះ វាក៏អាចមើលទិន្នន័យផងដែរ។
ជំហាន 3: ស្តារភាគថាសដែលបានលុបដោយការចម្លងឯកសារ
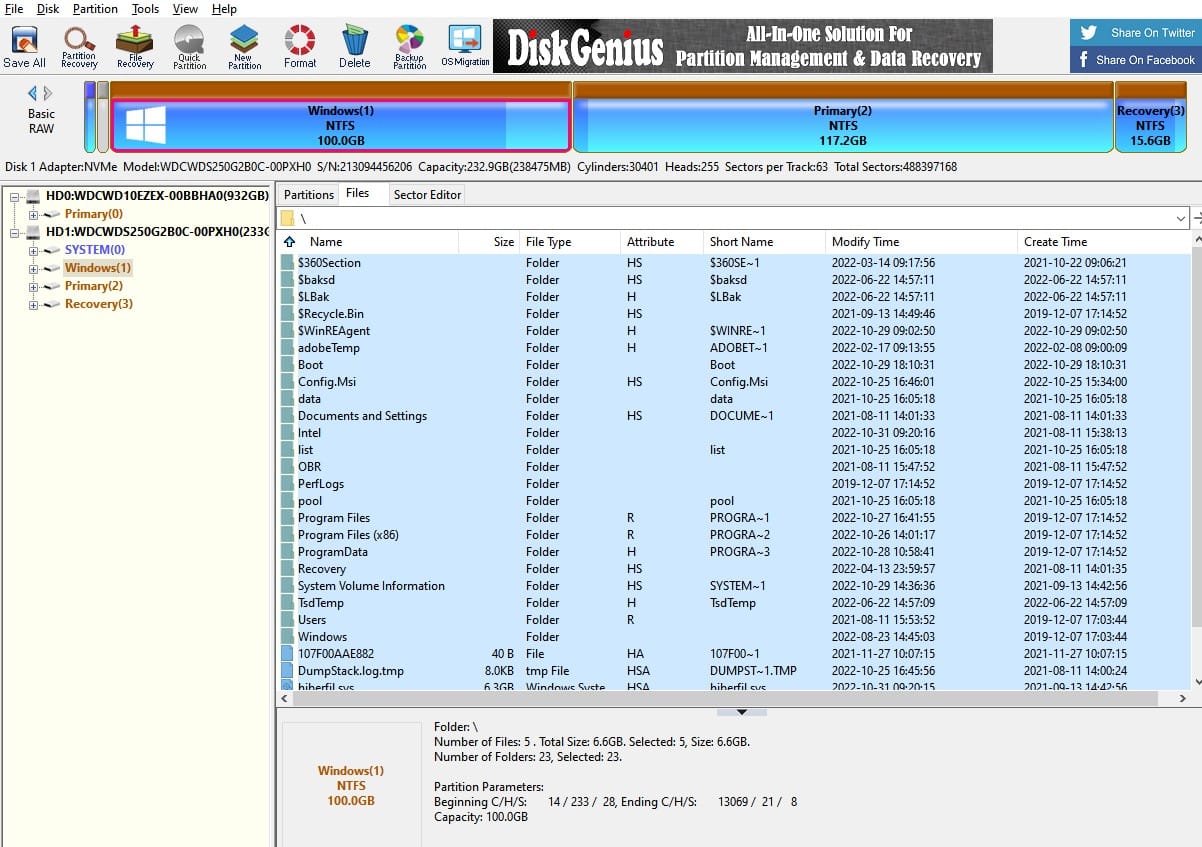
ចុចកណ្ដុរស្ដាំលើឯកសារដែលអ្នកចង់ស្ដារ ហើយជ្រើសរើស ចម្លងទៅ (S). បន្ទាប់មកជ្រើសរើសទីតាំងដើម្បីរក្សាទុកពួកគេ។ ប្រសិនបើអ្នកចង់ស្តារអ្វីៗគ្រប់យ៉ាង អ្នកជ្រើសរើស ជ្រើសយកទាំងអស់ និងជាបន្តបន្ទាប់រហូតដល់ ចម្លងទៅ (S).
ការប្រៀបធៀប WorkinTool និង DiskGenius
| ការសង្គ្រោះទិន្នន័យ WorkinTool | ឌីសហ្គេនសៀស
| |
| តម្លៃ និងដែនកំណត់ | លក្ខណៈពិសេសទាំងអស់ដោយឥតគិតថ្លៃដោយគ្មានដែនកំណត់។ | កំណែឥតគិតថ្លៃជាមួយនឹងដែនកំណត់នៃការស្តារទិន្នន័យ។ កំណែបង់ប្រាក់ពី $69,99 ទៅ $699,9 ។ |
| ប្រភេទការផ្ទុក និងប្រព័ន្ធឯកសារ | កម្មវិធីអាចសង្គ្រោះភាគថាស, ថាសរឹង។ កាតមេម៉ូរី និងម៉ាស៊ីនចាក់ MP3/MP4 ។ ប្រព័ន្ធឯកសារ៖ FAT16, FAT32, exFAT និង NTFS ។ | វាអាចសង្គ្រោះទិន្នន័យពីថាសរឹង USB ដ្រាយនិម្មិត កាតអង្គចងចាំ អារេ RAID ។ ប្រព័ន្ធឯកសារ៖ NTFS, exFAT, FAT32, FAST16, FAT12, អិលធី ១០២, អិលធី ១០២ a អិលធី ១០២. |
| ប្រភេទឯកសារ | វាសង្គ្រោះឯកសារការិយាល័យ បណ្ណសារ រូបថត វីដេអូ អ៊ីមែល អូឌីយ៉ូ និងច្រើនទៀត។ | វាស្ដារអ្វីៗគ្រប់យ៉ាង លើកលែងតែឯកសារអូឌីយ៉ូដូចជា WorkinTool ។ |
| ការស្កេនបរិស្ថាន និងរបៀប | ចំណុចប្រទាក់ត្រូវបានបែងចែកទៅជារបៀបពីរ ( Scene Mode & Wizard Mode) ដែលកាន់តែច្បាស់។ របៀបស្កេនពីរ (ស្កេនរហ័ស និងស្កេនជ្រៅ) សម្រាប់ការងើបឡើងវិញលឿន/ហ្មត់ចត់។ | ចំណុចប្រទាក់តែមួយដែលមានធាតុជាច្រើន។ ការប្រើលើកដំបូងអាចរញ៉េរញ៉ៃ។ របៀបស្កេនតែមួយ។ |
| ភាពឆបគ្នា។ | Windows 11 / 10 / 8 / 7 | Windows 11 / 10 / 8 / 7 |
| ហូដណូសេនី | ★★★★ | ★★★ |
សំណួរដែលគេសួរញឹកញាប់អំពីការសង្គ្រោះភាគថាសដែលបានលុប/បាត់នៅក្នុង Windows
អាចងើបឡើងវិញនូវភាគថាសដែលបានលុបនៅក្នុង Windows?
- ប៉ុន្តែក៏មានស្ថានភាពនៅពេលដែលការស្ដារឡើងវិញមិនអាចធ្វើទៅបានទៀតទេ។ ដូច្នេះអ្នកអាចសាកល្បងវិធីសាស្រ្តដែលបានរៀបរាប់ខាងលើដើម្បីសង្គ្រោះទិន្នន័យពីភាគថាសដែលបានលុប/បាត់ Windows.
តើការសង្គ្រោះភាគថាសគឺជាអ្វី?
- ភាគថាសឌីសគឺជាភាគថាសដាច់ដោយឡែកដែលមានទីតាំងនៅលើថាសរឹងដែលអនុញ្ញាតឱ្យកុំព្យូទ័រអាចងើបឡើងវិញដោយយកទិន្នន័យទាំងអស់ចេញ។
តើមានអ្វីកើតឡើងបន្ទាប់ពីលុបភាគថាស?
- ប្រសិនបើអ្នកលុបភាគថាស ទិន្នន័យទាំងអស់នឹងត្រូវបានលុប។ ការស្ដារឡើងវិញជាបន្តបន្ទាប់អាចជាការពិបាក ដូច្នេះអ្នកគួរតែគិតដោយប្រុងប្រយ័ត្នអំពីការលុបណាមួយ។
សង្ខេប
ដោយគ្រាន់តែចុចតែម្តង អ្នកអាចលុបភាគថាសទាំងមូលជាមួយនឹងទិន្នន័យ និងឯកសារដ៏មានតម្លៃជាច្រើន។ ជាអកុសលវាកើតឡើងជាបន្តបន្ទាប់ ការងើបឡើងវិញនៃភាគថាសដែលបានលុប ទាំងអស់កាន់តែមានការប្រកួតប្រជែង។ ជាសំណាងល្អ មានវិធីឥតគិតថ្លៃពីរដើម្បីសង្គ្រោះ។ ជាការពិតណាស់ មនុស្សគ្រប់រូបមានចំណូលចិត្តរបស់ពួកគេ ហើយវាអាស្រ័យលើអ្នកថាតើដំណោះស្រាយមួយណាដែលអ្នកសម្រេចចិត្ត។

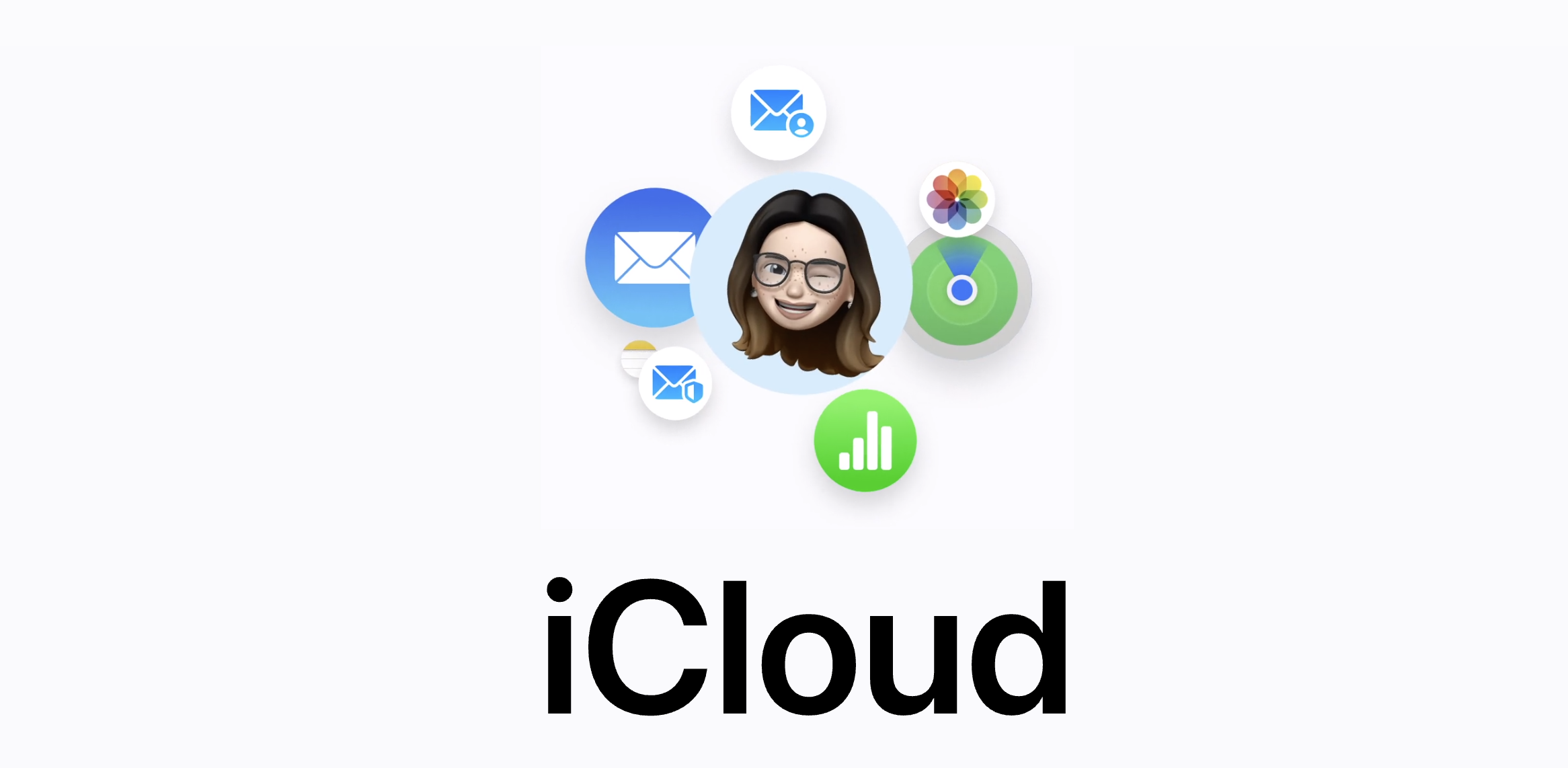


ការពិភាក្សានៃអត្ថបទ
ការពិភាក្សាមិនបើកចំហសម្រាប់អត្ថបទនេះទេ។